|
Mascot Daemon requires Microsoft Windows 2000, XP Professional, Server
2003, Vista, Server 2008, or 7. 64-bit versions of Windows can be used, although Daemon
will run as a 32-bit application. It will not run under Windows 9x or Windows Me.
In addition, Microsoft Internet Explorer 5.5 or later must
be installed and operational.
Once Mascot Daemon is installed, refer to its on-line help for
detailed information on configuration and use. The on-line help
is context sensitive, so you can jump to a relevant page at any time by
pressing F1.
Note: It is intended that Mascot Server
and Mascot Daemon share the same version number, (e.g. both 2.3 or both 2.4).
Mascot Daemon 2.4 can be used to submit searches to Mascot Server 2.1 and later.
In exceptional circumstances, it is possible to use Mascot Daemon 2.4 with
Mascot Server 2.0. This requires the Mascot Server to be updated by
downloading
file updates from the Mascot support page.
If upgrading from an earlier version of Mascot
Daemon, switch to the Upgrading topic Using Microsoft Internet Explorer 5.5 or later, verify that
it is possible to connect to your Mascot server from the PC on which Mascot
Daemon is to be installed. If there are any problems running a search
from a browser, these must be
resolved before installing Mascot Daemon. There are troubleshooting tips
here. Windows 2000 (only): Installation requires the Microsoft
Windows Installer 2.0. This was not part of the original Windows
2000 distributions, so the installation may fail and
report that a later version is required.
If so, execute the Windows Installer 2.0 Redistributable for Windows NT 4.0
and 2000 by clicking on this link, InstMsiW.exe,
and choosing Run. You will have to re-boot after this update. Install Mascot Daemon by clicking on this link,
Daemon.msi, and choosing Run or Open. If you want to allow users without Administrator rights to use Daemon,
you must set the security permissions on the Daemon directory to give such users
write permission. For example, in Windows Explorer, right click on the Mascot Daemon directory
and choose Properties. On the security tab, give the local Users group Full Control.
This will change the settings for the directory and all the files it contains.
Windows Vista, Server 2008, 7 (only): Before running Daemon for the first time, it
is essential to give the executables elevated privileges. Open Windows Explorer
and navigate to the Directory where Daemon is installed, (C:\Program Files\Matrix Science\Mascot Daemon
by default, or Program Files (x86) on a 64-bit system). Select Daemon.exe, right click, and choose Properties. On the
Compatibility tab, check Run this program as an administrator. Then do the same for
DaemonService.exe. If you wish, once Daemon has run once, and the service is installed,
you can go back and clear these checkboxes.
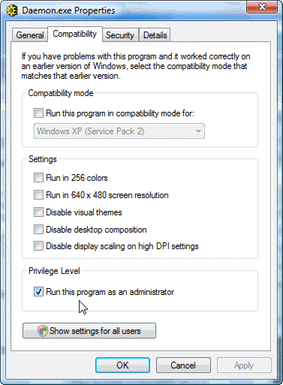
Start Mascot Daemon from the Windows Start Menu.
Shortly after displaying the splash screen, you will be presented with
the Preferences dialog:
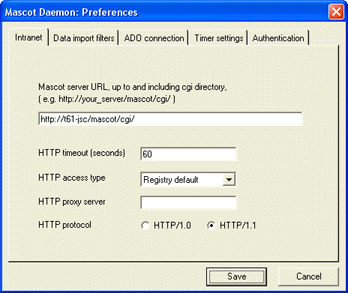
You must enter a valid Mascot server
URL, up to and including the cgi directory. (Note that Mascot Daemon
cannot be used to submit searches to the Matrix Science public web site).
If the web server requires authentication by username and password,
enter this information in the Authentication tab.
The HTTP parameter
settings can be used to modify the way in which Mascot Daemon connects
to the Mascot server. In most cases, the defaults shown above will be
appropriate. The timeout setting is used by the service when submitting
searches, and should not be changed unless you encounter timeout problems.
If you wish to use a different database engine for the task database,
you can specify this from the ADO
connection tab. However, it might be better to do this after
verifying that your system is fully functional
by following the Tutorial in the Mascot Daemon on-line help.
If Mascot Security is enabled, and Mascot requires a user name and
password for login, these must be entered on the Authentication tab.
Choose Save.
If you see the following error message:
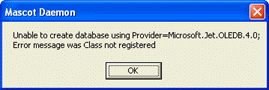
the Jet 4.0 (Access 2000) ODBC driver is missing or damaged. Follow the
troubleshooting suggestions. Assuming Mascot Daemon is able to communicate
with the Mascot server, the main form will now be displayed
and Mascot Daemon is ready to go.
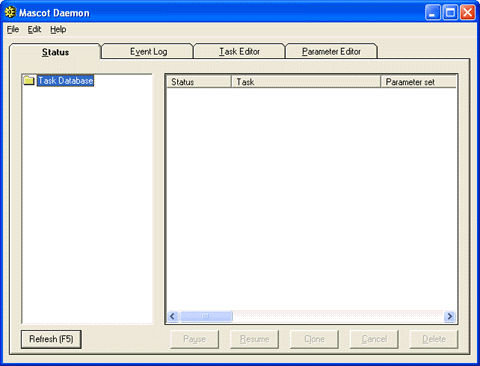
Tip:
The quickest way to familiarise yourself with Mascot Daemon is to follow
through the Tutorial in the on-line help.
Note:
By default, the service is installed to run under the Local System account,
which cannot access network file shares. You may wish to change the service
properties so that the service runs as a named user.
If you use Daemon to automate quantitation using Mascot Distiller 2.4, you should disable the service
so as to force the service component of Daemon to run in the system tray.
Further details can be found in the Daemon help under
In Depth; Mascot Daemon Service
Note: It is intended that Mascot Server
and Mascot Daemon share the same version number, (e.g. both 2.3 or both 2.4).
Mascot Daemon 2.4 can be used to submit searches to Mascot Server 2.1 and later.
In exceptional circumstances, it is possible to use Mascot Daemon 2.4 with
Mascot Server 2.0. This requires the Mascot Server to be updated by
downloading
file updates from the Mascot support page.
If this is a clean installation of Mascot Daemon,
switch to the Installing topic Stop the Mascot Daemon service
using the services control panel. This can be accessed from the Start menu by
choosing Settings; Control Panel; Administrative tools; Services.
Select the entry for Mascot Daemon Service and choose the stop button on the toolbar.
If you wish to keep your existing Task database,
and it is called TaskDB.mdb and is located in the existing application
folder, temporarily move the file to another folder to ensure it is not
accidentally deleted when the old files are uninstalled. Uninstall the previous version of Mascot Daemon,
(this will not delete files that have been added since installation, such
as new parameter files):
From the Windows Start menu, select Settings. Select Control Panel Double-click Add/Remove Programs From the applications list, select Mascot
Daemon and choose Change/Remove.
Install Mascot Daemon by clicking on this link,
Daemon.msi, and choosing Run or Open. If you decided to retain your old task database,
and it was the default Jet (Microsoft Access) database, called TaskDB.mdb,
then copy it to the new application folder, replacing the empty database
just installed. If your old task database uses a different provider or
has a different name, there is no particular advantage to moving it.
There may have been changes in the task database schema. If your task database provider
is Jet, then Mascot Daemon will update it automatically. Otherwise, you must modify
the database yourself. Refer to the relevant script in the SQL folder and compare
it with the equivalent script for the earlier version to identify the required
changes. If you want to allow users without Administrator rights to use Daemon,
you must set the security permissions on the Daemon directory to give such users
write permission. For example, in Windows Explorer, right click on the Mascot Daemon directory
and choose Properties. On the security tab, give the local Users group Full Control.
This will change the settings for the directory and all the files it contains.
Windows Vista, Server 2008, 7 (only): Before running Daemon for the first time, it
is essential to give the executables elevated privileges. Open Windows Explorer
and navigate to the Directory where Daemon is installed, (C:\Program Files\Matrix Science\Mascot Daemon
by default, or Program Files (x86) on a 64-bit system). Select Daemon.exe, right click, and choose Properties. On the
Compatibility tab, check Run this program as an administrator. Then do the same for
DaemonService.exe. If you wish, once Daemon has run once, and the service is installed,
you can go back and clear these checkboxes.
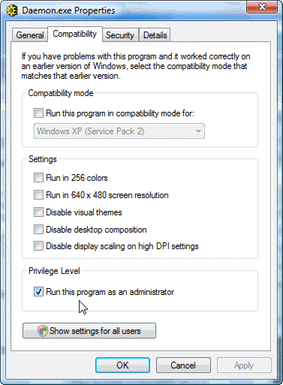
Start Mascot Daemon from the Windows Start Menu.
Shortly after displaying the splash screen, you will be presented with
the Preferences dialog:
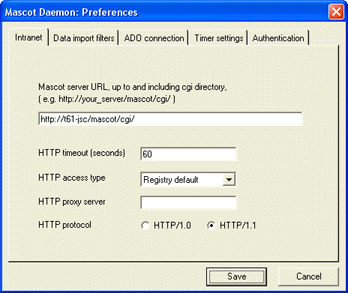
You must enter a valid Mascot server
URL, up to and including the cgi directory. (Note that Mascot Daemon
cannot be used to submit searches to the Matrix Science public web site).
If the web server requires authentication by username and password,
enter this information in the Authentication tab.
The HTTP parameter
settings can be used to modify the way in which Mascot Daemon connects
to the Mascot server. In most cases, the defaults shown above will be
appropriate. The timeout setting is used by the service when submitting
searches, and should not be changed unless you encounter timeout problems.
If you wish to retain an existing task database, you may need to change the
ADO connection tab settings.
If Mascot Security is enabled, and Mascot requires a user name and
password for login, these must be entered on the Authentication tab.
Choose Save.
If you are retaining an existing Jet task database, and updates are required,
the following message will be displayed:
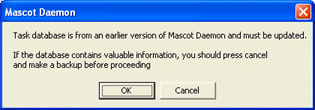
Choose OK and, assuming Mascot
Daemon is able to communicate successfully with the Mascot server, the
main form will now be displayed and Mascot Daemon is ready to go.
Note:
By default, the service is installed to run under the Local System account,
which cannot access network file shares. You may wish to change the service
properties so that the service runs as a named user.
If you use Daemon to automate quantitation using Mascot Distiller 2.4, you should disable the service
so as to force the service component of Daemon to run in the system tray.
Further details can be found in the Daemon help under
In Depth; Mascot Daemon Service
For more extensive troubleshooting, refer to the Daemon on-line help. This includes
topics such as:
- Re-installing Mascot Daemon in a different path
- Problems with data import filters
- Problems with ODBC drivers
- How to enable a self-signed SSL certificate for use with Mascot Daemon
Mascot Daemon cannot access files across a network
By default, the service is installed to run under the Local System account,
which cannot access network file shares. You may wish to change the service
properties so that the service runs as a named user, as discussed
in the on-line help topic: In Depth; Mascot Daemon Service.
Problems communicating with the Mascot server
If Mascot Daemon cannot connect to your Mascot Server, or if communication
is unreliable, the first thing to try is submitting a Mascot search from
Internet Explorer on the Mascot Daemon PC.
Verify that you can load the Mascot search
form, submit a search, and view the results.
If you cannot submit a search from a web browser:
Try to ping the Mascot server using its IP address.
If this fails, you have a general network problem. Contact your network
administrator. Try to ping the Mascot server using its hostname.
If this fails, there is a DNS problem. Contact your network administrator. Try to load a plain HTML page. In most cases,
entering just the Mascot server hostname into the browser will load a
default page. If this fails, the web server may not be running or there
may be a more general problem with the server. Contact your server administrator. If you can load a web page from the server, but
cannot successfully submit a Mascot search from a web browser, there may
be some problem with Mascot, such as the Monitor service is not running.
Contact your Mascot system administrator.
If submitting a search from a web browser works OK, then try the following,
one at a time:
Verify that Mascot Daemon and the Mascot Server
are the same version (e.g. both 2.3 or both 2.4). If trying to use Mascot Daemon 2.3 with
Mascot Server 2.0, this requires the Mascot Server to be updated by
downloading
file updates from the Mascot support page.
Re-boot the Mascot Daemon PC Make a note of the Mascot server URL in the Preferences dialog.
Use tracert to verify that the route is direct to the Mascot server, and
not going via a proxy server
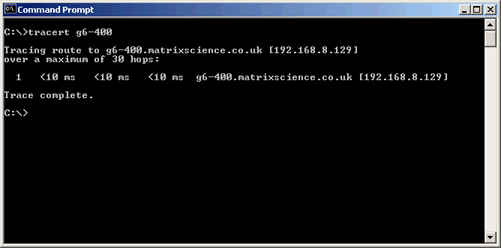 What version of Microsoft Internet Explorer is
installed on the Mascot Daemon PC? If a later version is available, it
may be worth upgrading Try setting the Mascot Daemon PC to communicate
using HTTP/1.0. To do this reliably, you need to select HTTP/1.0 in the
Mascot Daemon Preferences dialog
and then exit Mascot Daemon and stop
the Mascot Daemon Service. Exit all instances of Internet Explorer.
Launch Internet Explorer and go to Tools, Internet Options, Advanced.
Clear both checkboxes under HTTP 1.1 settings.
The next two actions sound like acts of desperation, but don't take
long and have been known to fix intractable problems:
Uninstall and re-install Mascot Daemon Re-install Microsoft Internet Explorer
|